모바일 빌드 시
Android와 Amazon의 경우 같은 툴로 사용, iOS의 경우 별도 툴로 사용
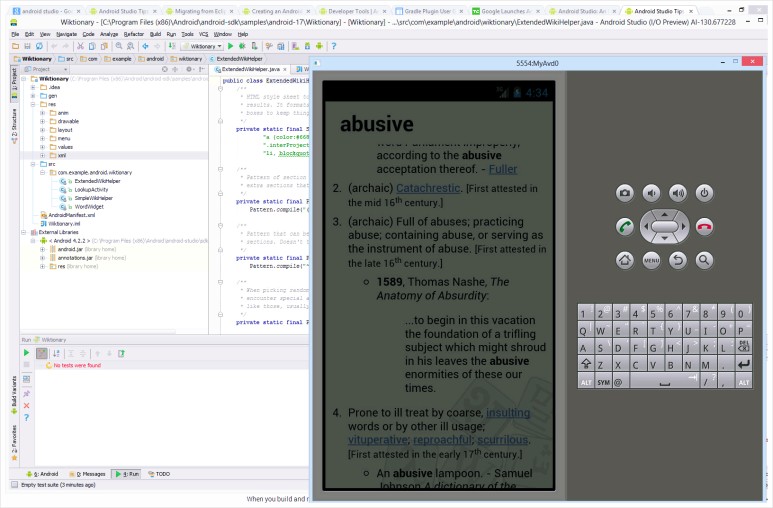
Android 이클립스 툴 화면 예시
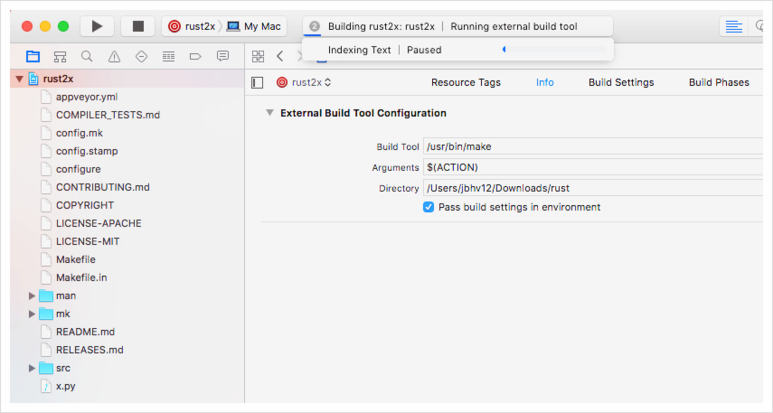
iOS Xcode 툴 예시
[빌드 패키징]
Smart SVN(파일 동기화, 업데이트)
Android: 신규 시 msvm/project/Mobile 작성 후 새로운 브런치 버전 입력 체크아웃-> Update
iOS: 신규 시 msvm/project/Mobile 작성 후 새로운 브런치 버전 입력 체크아웃
스마스SVN 시 이클리스 모두 종료 후 unversioned는 이그노어로 변경, local state에서 modified는 reverts로 변경
이클립스(SVN) 신규 시: 임포트 < SVN Repositories 선택 후 새로 생성된 svn버전 확인 < 체크아웃 < 해당 파일 불러오기
이클립스(SVN): java에서 해당파일 선택 후 Refresh, Team Synchronizing 선택 후 해당 파일 Synchronize 선택 < update 클릭 후 받기
//Android
[dev]
이클립스 실행 시 셋팅
<이클립스 컴파일 에러 시 해결방법>
라이브러리 먼저 셋팅 후 프로젝트 셋팅(facebook < google < libcocos2d 순으로)
페이스북/안드로이드/아마존 모두 환경설정( Properties/Java Compiler )에서 1.6으로 되어 있는 3군데를 전부 1.7로 올려줘야 함.
페이스북 에러 시 Facebook 프로퍼티 값의 is library 를 체크로 선택
build project 후 진행
해당 프로젝트 클릭 < Properties < C/C++ Build < Environment 쪽
Name : NDK_ROOT
value : /Users/mobile/Tool/android-ndk-r9d
Android Target 은 4.4.2로 전부 셋팅
이클립스 실행 < 파일4개(project, 페북, 구글, cocos2dx) < 프로젝트 클린 < 빌드(상단 2개만) (이후 에러 없어야 함)<
project명 선택 후 New Export < Next < project < project < next < 터미널 새로열기 (명령어 adb install 파일명) <용량확인 < 디바이스 심기
*아마존 추가로 페북SDK 추가 셋팅 필요: 해당 프로젝트 선택 후 프로퍼티 하단 드래그 후 페북, 코코스 추가(안드로이드는 기존 그대로 3개 셋팅)
*key 셋팅이 안된 경우 해당폴더 라이브러리 폴더 안에 DUC 클릭
*업데이트 test: 터미널에서 adb install -r 파일명으로 어플 설치를 하면서 업데이트 확인
[Rel]
1) Build Configurations < SetActive < Release 선택
2) project명 < Src < Com.project.project < IprojectConstants.java < true -> false 값으로 변경 후 저장 (릴리즈용 코드 설정)
APK 파일 등록: 파일질라 /wcasinoo/html/apk 폴더 내 dev / release 폴더에 등록
//iOS
[Dev]
<iOS 64 bit 지원>
1)이클립스에서는 기존 프로젝트랑 페이스북,코코스2디, 구글 라이브러리 다 삭제 후 새로 받으신 라이브러리로 교체해서 설치
(libcocos2dxver226 확인)
2) xcode에서는 bulid setting 탭에서 Architectures 가 Standard architectures (armv7, arm64)로 되어 있는지 확인
valid architectures 에는 armv7 / armv7s / arm64 확인 후 빌드 (이전으로 돌리는 경우, Architectures 내 $(ARCHS_STANDARD_32_BIT)로 변경, Build Active Architecture Only = No 로 변경
3) 안드로이드 버전을 4.4.2 로 셋팅
4) 라이브러리 다시 넣고도 안되는 경우 라이브러리 순서를 변경
5) Android 빌드 먼저 하고 나서 amazon 빌드 순으로 진행
6) 타겟, 프로젝트 빌드 용량 압축을 4번째로 선택
-빌드셋팅: code signing < debug 부터 2개 project 로 셋팅, release는 project_Adhoc 2개 셋팅
-iOS Device 확인 , Edit Scheme -> Archive Dev 확인
-Clean < Archive
-Archive < Distribution 2th < Ad hoc 선택 < 저장
-iFunbox < ipa 파일만 넣기(모든 디바이스 적용)
[Rel]
빌드 전에 디버그를 릴리즈 버전으로 변경, 저장 시 Store 버전으로 변경
릴리즈버전은 build 후 Archive도 진행
[FreeRelease]
ios 8.0 only
//Amazon
import < project_버전_amazon 파일 추가
해당 파일로 동일하게 진행 < 진행 후 keystore selection을 아마존 라이브러리로 변경
모바일 Branch 에 앱 트레킹 처리를 위한 AppsFlyer 의 SDK 를 적용
수정 내용 :
- 앱 실행 시 AppsFlyer Library Function Call. (install 통계 처리)
- 상품 구매 완료 후 AppsFlyer Library Function Call. (구매 통계 처리)
*적합성 테스트 시 androidManifest.xml 파일의 version code를 라이브보다 낮게 설정 후 결제 테스트 진행
[리뷰 확인]
사파리 < 아이튠즈커넥트 내 manage your apps 확인
[TortoiseSVN(태킹용)]
소스보기로 패치노트 작성 가능
switch를 통해서 해당 경로 선택 후 변경
taging을 통해서 해당 로그 및 빌드 관리
[SmartSVN]
해당 폴더 선택 후 Update
Log 클릭을 통해서 History 확인
상단의 Tag+Branch < Add Tag 를 통해서 태킹하기
-중간에 파일 전송이 제대로 되지 않은 경우 revert를 통해서 복구
unversioned 파일은 ignore로 모두 처리
unchanged 파일은 update 하면 되고
missing 파일은 그냥 두기
workspace 작업 분리
svn에서 새로운 workspace 추가하여 해당 경로 연결
이클립스에서도 새로 체크아웃 받아 workspace 연결하여 이용
Xcode의 경우 해당 finder 찾아서 해당 파일 열기
파일질라 실행
① Dev 서버 -> mobile < 다운로드< 해당 슬롯명 확인 후 바탕화면에 다운로드
② 리소스 파일 압축 및 용량 체크 < 다운로드
③ Upload 서버 -> 리소스 다운로드 < data < 기존 파일 전체 다운로드
④ 금일 날짜로 파일 이름을 변경 후 기존슬롯을 최신 파일 리소스 파일로 변경
⑤ 다시 업로드 서버에 업로드
Xsell4 실행(여러 개의 서버에 배포 해주는 작업)
① Upload 서버로 접속
② ./send.sh 파일명 (각 서버로 리소스 파일 보내기)
③ ./check.sh 파일명 (리소스 파일 체크 < ok 확인)
*배너 이미지 등록방법은 동일하며 업로드 서버에서 경로만 다르게 하여 올려주면 됨
릴리즈 빌드 완성 후 오픈적합성 테스트
SmartSVN 에서 Tag+Branch 클릭 후 Tag 등록
[마켓 리뷰 등록]
* 오픈적합성 테스트 시작 시 신규 컨텐츠 공유 및 개발자에게 공유
1) Android(리뷰 후 자동 퍼블리싱)
play.google.com/apps/publish
① AndroidManifest.xml 파일에 마켓에 있는 apk/버전코드보다 한 단계 위로 수정 후 저장
(버전코드 히스토리는 구글 스프레시트에 있음 https://docs.google.com/spreadsheets/d/1enoLNK2VbUtu4PhHI60PCgPNbTyImbp-8o95_WzCVUs/edit#gid=파일명)
② 아마존보다 minSDK버전을 한 단계 올린 후 저장(아마존과 버전이 다름)
③ Store Listing 클릭 후 이미지 삽입
④ [upload new APK to Prodyction] 클릭 후 apk 업로드
⑤ 등록 후 문구 수정 < [Publish now to Production] 클릭 (리뷰 등록 2시간 이내 자동 등록)
⑥ 리뷰 통과 후 모니터링, 업데이트 후 확인
- image 800*40 / 1280*800 / 1024*600
멀티 플랫폼 apk 등록 가능하며, 2개의 apk파일을 퍼블리싱 가능
2) Amazon(업로드 후 리뷰 후 바로 퍼블리싱)
developer.amazon.com/public
① Upcoming Version(Under Review) 클릭 < 바이너리 & 릴리즈 노트 탭만 수정
② (Export Compliance 체크 / alience : 경로 파일 버전명과 같이 통일)
③ AndroidManifest.xml 파일에 android마켓에 live에 적용되어 있는 버전코드보다 한 단계 위로 수정 후 저장
④ 항목 모두 체크
⑤ APK파일 업로드 후 맨 하단의 save < [Submit App] 클릭
⑥ amazon은 리뷰 통과 후 자동으로 마켓 등록(리뷰 등록 반나절에서 1일 이내 등록)
-image 800*480
3) iOS(리뷰 후 컨트롤 퍼블리싱)
itunesconnect.apple.com
* X code 버전은 5.0 대를 유지해야 함(5.0.2)
* 스크린 샷은 리뷰 중간에 언제 든지 수정 가능(android & amazon는 불가)
① 릴리즈 버전 준비 이전에 itunesconnect.apple.com 에서 업로드 준비와 함께 진행
② 로그인 후 Manage your Apps < 아이콘 클릭 < New Version 클릭
③ 버전 넘버(ex 2.9.0), 문구 등록(What`s New in this Version) < 빌드 업로드 후 메인으로 갔다가 다시 해당 버전 클릭 < 빌드 확인 < Save
④ version Release Control 은 수동으로 선택 후 세이브(자동 X)
⑤ [Validate] < ID&PW입력 < finish < 업로드 후 finish (wait to upload 상태로 변경)
⑥ [Ready to binary] < 선택 no / no / yes(광고) "app 내에서 광고를 게재합니다"만 체크해제하고 다른 것은 체크/ no < Continue
⑦ [Distibute..] < Submit to the iOS App Store 선택 < Submit < 업로드 후 finish (xcode 5.1.1 버전이 아닌 경우 업로드 안됨)
⑧ itunesconnect.apple.com에서 Upload Received 상태 확인(리뷰 등록 7일 ~ 14일 소요)
⑨ 리뷰통과 후 Pending Developer Release 상태로 변경 후 [Realese this version] 클릭
⑩ Processing for App Store 상태로 변경되며 일정시간이 지난 후 Ready for Sale 로 상태변경
reject 시 wait for review 상태로 하고 나서 remove를 통해서 이전 빌드를 삭제하고 나서 new version을 등록
ps: 2017년 기준으로 현재 업데이트되어 내용이 변경 될 수 있음
회사를 다닐때 모바일 빌드 셋팅 및 앱스토어 등록까지 배울 수 있는 기회가 생겨서
다양한 업무의 깊이와 다양하게 배울 수 있어서 좋았음
'생활정보 🏡' 카테고리의 다른 글
| 비건 베이킹 1주차(원더로우) (0) | 2020.03.10 |
|---|---|
| [경험] 암환자분들 테라피 후 (0) | 2020.03.10 |
| [경험] 마사지 잘하는 곳을 찾는 방법 (0) | 2020.03.10 |
| [온오프믹스] 2014년 3월 경험 쌓기 (0) | 2020.03.10 |
| 마사지앱(어플) 기획서 초안 (0) | 2020.03.09 |

